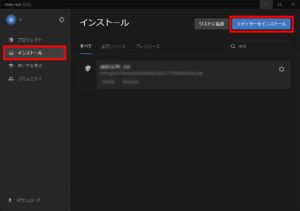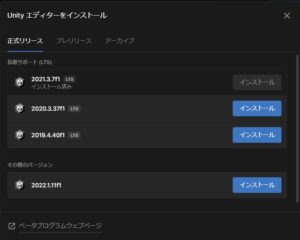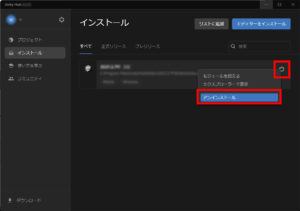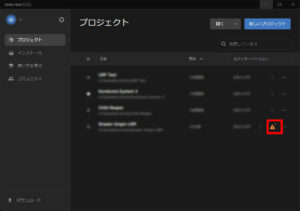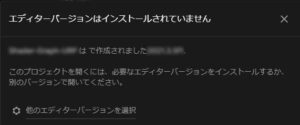この記事はUnityの基本的な使い方を解説するシリーズの一つで、今回は
- Unityエディタのバージョン管理方法(最新版のインストール方法・古いエディタのアンインストール方法)
- 古いプロジェクトのアップデート方法
をご紹介するという内容になっています。
Unityを使っていると
- 最新バージョンのUnityエディタを使いたい
- 古いバージョンのUnityエディタを削除したい
- 古いバージョンで作ったプロジェクトを新しいバージョンで開きたい
といった場面に出くわすことがあるので、ここではその辺について詳しく解説しますね。
Unityエディタのバージョン管理方法
でははじめに、新しいUnityエディタをインストールしたり古いエディタをアンインストールしたりする方法についてご説明します。
Unityエディタには「アップデート機能」はない
まず最初に言っておくとUnityエディタには「エディタ本体をアップデートする方法」はありません。これはどういうことかというと、たとえ小規模なアップデートであったとしても最新のUnityエディタを使いたければ別途Unity Hubからインストールを行う必要があるのです。
例えば「Unity2021.3」を使っていたけれど新しい「Unity2022.1」を使いたくなった場合は、「Unity2021.3」そのものをアップデートすることはできないので別途「Unity2022.1」をインストールする必要があります。
つまりUnityにおいては複数のバージョンが同じPCに同居する形になることがあるというわけです。
新しいUnityエディタをインストールする方法
さて新しいバージョンのUnityエディタをインストールするには、Unity Hubを開いて「インストール」→「エディターをインストール」ボタンを押します。
するとインストールするエディタのバージョン選択画面が出るので、好きなバージョンの横の「インストール」ボタンをクリックしましょう。
あとはモジュール選択画面が出るので、必要なモジュールを選択して「次へ」ボタンを押すとダウンロードとインストールが始まります。
古いUnityエディタをアンインストールする方法
お次は古いUnityエディタをアンインストールする方法についてです。不要になったUnityエディタは手動でアンインストールする必要があるので、やり方を覚えておきましょう。
アンインストール方法は簡単で、Unity Hubのインストール一覧でアンインストールしたいエディタの右側の歯車アイコンを押し、「アンインストール」を選択するだけです。
アンインストールの際は何の確認も出ないので、間違って別のバージョンを削除しないようにご注意ください。
古いプロジェクトのアップデート方法
ところで新しいバージョンのUnityエディタをインストールし、古いUnityエディタをアンインストールすると下のようにプロジェクトのところに警告マークが出る場合があります。
これは「プロジェクトを作ったときのエディタがなくなってしまったのでこのプロジェクトを開けないよ」という警告です。Unityでは違うバージョンのエディタで作ったプロジェクトは直接開けないので、このような警告が出るようになっています。
ではこんなときはどうすればいいのか?という話ですが、新しいUnityエディタで古いプロジェクトを開く場合はプロジェクトをアップデートすれば問題なく開ける場合が多いです。
プロジェクトのアップデート方法は簡単で、まず警告が出ているプロジェクトをUnity Hubで選択します。すると「エディターバージョンはインストールされていません」という画面が出るので、「他のエディターバージョンを選択」をクリックします。
そうするとどのバージョンでプロジェクトを開くか聞かれます。新しいバージョンのUnityエディタを選択して「開く」ボタンを押しましょう。これでしばらく待つとプロジェクトがアップデートされ、新しいバージョンのUnityで開くことができるようになります。
ただし
- 古すぎるプロジェクトの場合
- 新しいUnityエディタで作ったプロジェクトを古いUnityエディタで開く場合
はプロジェクトが破損する可能性もあるので、必ずバックアップを取ってから変換を行うようにしてください。
おわりに
以上、Unityエディタのバージョン管理方法や古いプロジェクトのアップデート方法についてご説明しました。
この辺の話は知らないと困ったことになる場合がありますので、ぜひ上記を参考にしていただきやり方を覚えて頂ければと思います。