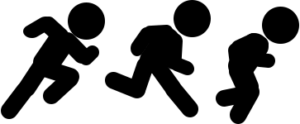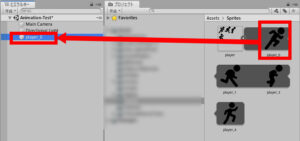この記事はUnityの基本的な使い方を解説するシリーズの一つで、今回はアニメーションクリップの編集方法について詳しくご説明します。
アニメーションクリップ(Animation Clip)とは?
Unityのアニメーションクリップとはアニメーションそのものを記録したファイルのことです。アニメーションクリップはUnity内で新しく作成できるほか、3Dモデリングソフト等で作成したアニメーションを読み込むこともできます。
アニメーションクリップはUnity内で編集できますが、「Unityのアニメーションシステムについて」で説明したスケルタルアニメーションの場合はアニメーションの構造が非常に複雑なので、標準機能では編集がほぼ不可能です。したがってUnity内では主にスプライトアニメーションの編集を行うことになるでしょう。
アニメーションクリップの編集方法
ではここからアニメーションクリップの編集方法について具体例を通して説明していきます。今回は下のようなスプライトアニメーションを実際に作ってみましょう(下の動画だと録画の関係でちょっとガタガタした動きになっていますが、実際はもっと滑らかに動きます)。
なおスプライト画像素材として次の画像を使います。
Unityにインポートしたらスプライトエディタでスプライトを適当に切り分けて、各スプライトのピボットを「Bottom Center」にしておいてください。
完成までの手順は次の通りです。
- アニメーションウィンドウを表示する
- アニメーション対象のゲームオブジェクトを作る
- アニメーションクリップファイルを作る
- スプライトを登録する
- キーの間隔を調整する
それぞれ詳しく見ていきましょう。
手順1:アニメーションウィンドウを表示する
アニメーションクリップは「アニメーションウィンドウ」を使って編集しますので、まずはウィンドウが出ていない場合は開いておきましょう。このウィンドウはツールバーの「ウィンドウ」→「アニメーション」→「アニメーション」から開くことができます。
すると下のように「アニメーション可能なオブジェクトが選択されていません」と書かれたウィンドウが表示されるはずです。
手順2:アニメーション対象のゲームオブジェクトを作る
次にアニメーションさせるゲームオブジェクトを作ります。用意したスプライトのうち、どれでもいいので1つ選んでシーンにドラッグ&ドロップしてください。
手順3:アニメーションクリップファイルを作る
次に、手順2で作ったゲームオブジェクトを選択すると、アニメーションウィンドウに「○○をアニメーションさせるには、アニメーターとアニメーションクリップを作成します」と出るので「作成」ボタンをクリックしましょう。
そうするとアニメーターコントローラーとアニメーションクリップの2つのファイルが作成されてアニメーションを編集できるようになります。
手順4:スプライトを登録する
そうしたらスプライトを登録していきます。アニメーションウィンドウのタイムライン(右半分の部分)に用意したスプライトを1つずつドラッグ&ドロップしましょう。
なお、滑らかにアニメーションさせるために最初と最後のスプライトには同じものを登録してください。
手順5:キーの間隔を調整する
最後にキー(=1つ1つのコマ)の間隔を適当に調整して、アニメーションの速度を設定しましょう。これでスプライトアニメーションを作成することができました。
おわりに
以上、Unityのアニメーションクリップの編集方法について一通りご説明しました。アニメーションクリップは2Dゲームを作る際には自分で作る場面が多いかと思いますので、ぜひ上記の内容を参考にしていただき編集方法を身につけて頂ければと思います。
ちなみにアニメーションウィンドウには他にも様々な機能があるので、気になる方は公式マニュアルも併せてご覧ください。