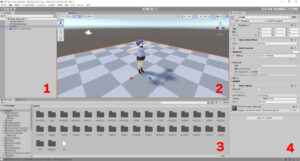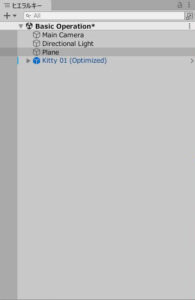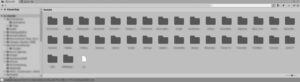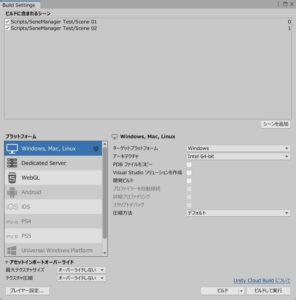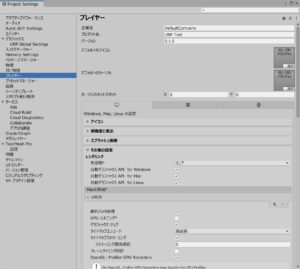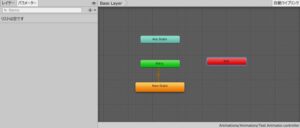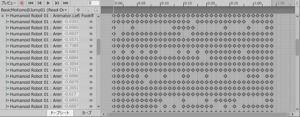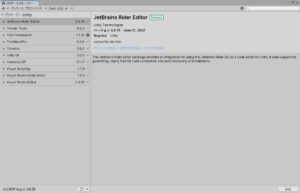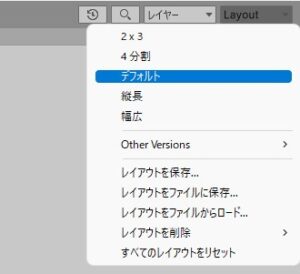この記事はUnityの基本的な使い方を解説するシリーズの一つで、今回はUnityエディタの画面やよく使うウィンドウについてご説明します。
Unityエディタは画面がいくつかに分かれていたり、デフォルトだと表示されていないけど重要なウィンドウがあったりするのでここではそれらについて解説していきますね。
Unityエディタの画面構成
まずはUnityエディタの画面構成からご紹介しましょう。Unityを起動すると、デフォルトのレイアウトでは次のような画面構成になっていると思います。それぞれの区画の名称は次のとおりです。
- ヒエラルキー
- シーンビュー
- プロジェクトビュー
- インスペクター
それぞれ詳しく見ていきましょう。
ヒエラルキー
ヒエラルキーはシーン上にあるゲームオブジェクトの一覧を階層状に表示する区画です。ここでゲームオブジェクトを選ぶと、後述するインスペクターに情報が表示されます。
【用語解説】
- ゲームオブジェクト:
キャラクターやその他のモノ等、ゲームに登場するもの - シーン:
ゲームオブジェクトを配置する空間
シーンビュー
シーンビューはシーンの様子を見たり、ゲームオブジェクトの配置を変更したりできるシーン編集用の区画です。
Unityのシーンは3D空間なので視点の移動操作などには少しコツがいります(※ただし2Dゲーム用の表示に切り替えることも可能です)。視点の移動など基本操作の詳細は下記のページで説明しているのでそちらも併せてご覧ください。

なおデフォルトのレイアウトの場合、シーンビューの部分はゲームを実行したときにゲームビュー(=実際のゲーム画面)に切り替わります。
プロジェクトビュー
プロジェクトビューではプロジェクト内のファイル構成を見たり、新しいファイルの作成や既存のファイルの削除等を行うことができます。
インスペクター
インスペクターではゲームオブジェクトや各種ファイルの詳細情報を見ることができます。また、ゲームオブジェクトの場合はコンポーネントの値を編集することもできます。
インスペクターの詳しい使い方は下記のページで説明しているので、併せてご覧頂ければと思います。

よく使うウィンドウについて
次に、デフォルトだと画面に表示されていないけどよく使うウィンドウについてご説明します。主なウィンドウとしては次のようなものがあります。
- ビルド設定ウィンドウ
- プロジェクト設定ウィンドウ
- ライティング設定ウィンドウ
- アニメーターウィンドウ
- アニメーションウィンドウ
ビルド設定ウィンドウ
ビルド設定ウィンドウでは、ゲームをどの環境向けに出力するかを設定したり、ゲームのビルド(=ゲームを実際に動作する形で出力すること)を行ったりできます。ゲームが完成間近になったら必ず使うことになるでしょう。
メニューバーの「ファイル」→「ビルド設定」から開くことができます。
プロジェクト設定ウィンドウ
プロジェクト設定ウィンドウはプロジェクトの様々な設定を行うことができる重要なウィンドウです。一例を挙げると
- ゲームのタイトル
- ゲーム画面のアスペクト比(縦横比)
- 物理演算の詳細設定
- ゲームのグラフィックの品質設定
などを設定することができます。項目が非常に多く用語も難解で最初のうちは戸惑ってしまうかもしれませんが、ほとんどの項目はデフォルトのままで大丈夫です。変更が必要な部分はだいたい決まっているのでそこだけ覚えればOKです。
メニューバーの「編集」→「プロジェクト設定」から開くことができます。
ライティング設定ウィンドウ
ライティング設定ウィンドウは3Dゲームにおけるライティング(=照明)の設定を行うウィンドウです。3Dゲームはライティングによって見た目がガラッと変わるので、ここの設定がかなり重要になります。
メニューバーの「ウィンドウ」→「レンダリング」→「ライティング」から開くことができます。
アニメーターウィンドウ
アニメーターウィンドウはアニメーションの状態を管理するアニメーターコントローラーの中身を表示するウィンドウです。
メニューバーの「ウィンドウ」→「アニメーション」→「アニメーター」から開くことができます。
アニメーションウィンドウ
アニメーションウィンドウはアニメーションファイルを編集できるウィンドウです。
これは簡易的な編集機能を提供するものなので3Dゲーム用のアニメーションを編集するのはまず無理ですが、2Dゲーム用のスプライトアニメーション(要はパラパラマンガみたいなアニメーション)であれば手軽に編集することができます。
メニューバーの「ウィンドウ」→「アニメーション」→「アニメーション」から開くことができます。
パッケージマネージャ
パッケージマネージャは便利なアセットやパッケージをインポートできるウィンドウです。使い方は下記の記事で詳しく書いているので気になる方はそちらを参照してください。

メニューバーの「ウィンドウ」→「パッケージマネージャ」から開くことができます。
余談:Unityエディタの画面構成(レイアウト)は変更可能
最後に余談ですが、Unityエディタのレイアウトは自由に変更することができます。各ウィンドウのタブの部分をドラッグすることでそのウィンドウを好きな場所にドッキングすることが可能です。
変更したレイアウトを保存したり、デフォルトのレイアウトにリセットしたりしたい場合はエディタ右上の「Layout」というドロップダウンメニューから操作を行うことができます。
おわりに
以上、Unityエディタの画面構成やよく使うウィンドウについてご説明しました。
Unityは多機能なゲームエンジンなので色々な画面やウィンドウがあり覚えるのが大変かもしれませんが、一つずつ着実に覚えて頂ければと思います。