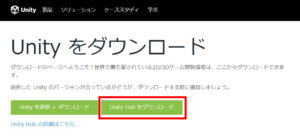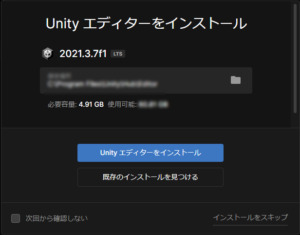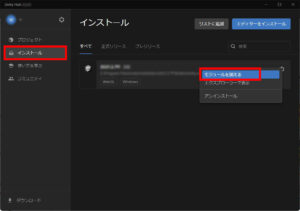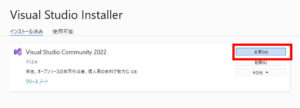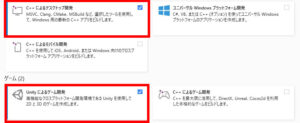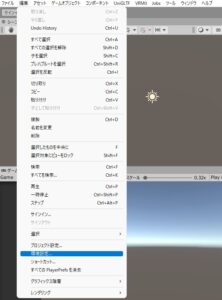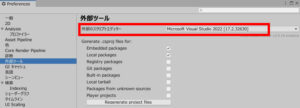この記事はUnityの基本的な使い方を解説するシリーズの一つで、今回はUnityのセットアップ方法(インストール~Visual Studioとの連携まで)を一通りご紹介するという内容になっています。
Unityのセットアップは少し面倒くさいので超初心者の方からしたら
- やり方がよく分からないなぁ…
- 途中まで自力でやってみたけどワケわかんなくなった!
と困ってしまいがちですよね。そこでここではUnityをきちんと使えるようにするまでの手順を一つ一つ丁寧に説明していきますね。
この記事でご紹介している手順はUnityのアップデート等で多少変わる可能性があります。
Unityのセットアップ手順
では早速ですがUnityのセットアップ方法についてご説明します。主な手順は次のとおりです。
- Unity Hubをダウンロードしてインストールする
- Unity IDを作成する
- Untiy HubからUntiyエディタをダウンロードしてインストールする
- Unityに必要なモジュールを加える
- Visual Studioで必要なモジュールを加える
- Unityエディタを起動してVisual Studioと連携させる
それぞれ詳しく見ていきましょう。
手順1:Unity Hubをダウンロードしてインストールする
まず、Unityをインストールするには「Unity Hub」という管理ソフトがあると便利なのでここではそのソフトのインストール方法からご紹介しましょう。Unity公式サイトのダウンロードページを開き、「Unity Hubをダウンロード」を選択します。

するとUnity Hubのインストーラがダウンロードされますので、それを実行して指示に従ってインストールを行ってください。
手順2:Unity IDを作成する
さてUnity Hubを実行するとサインインを求められると思います。ただおそらくこのページをご覧の皆さんはUnityを初めてお使いになる方がほとんどだと思いますので、まずは「Unity ID」を作成してそれを使ってサインインする必要があります。
サインインボタンの下に小さく「アカウントを作成」というリンクがあるので、それをクリックして手順に従ってアカウントを作成しましょう。
手順3:Untiy HubからUntiyエディタをダウンロードしてインストールする
サインインに成功すると次のような画面が出るので、ここでようやくUnityをインストールします。Unityのバージョンは色々なものが用意されていますが、初めての場合は一番オススメのバージョン(=最新の安定板)が出てくるのでそれをインストールしましょう。
インストールボタンを押すとライセンス取得画面が出ます。個人利用の場合は無料の「Personalライセンスを」取得できるので、注意事項をよく読み「同意してPersonalのライセンスを取得」ボタンをクリックしましょう。
するとUnityのダウンロードとインストールが始まるのでしばらく待ちましょう。
手順4:Unityに必要なモジュールを加える
これでUnityをインストールできたのですが、そのままだと
- 日本語化されていない
- ゲームをブラウザ向けにしか出力できない
といった問題があるので「モジュール」という追加機能をインストールします。Unity Hubの「インストール」タブを開き、インストール済みのバージョンの歯車アイコンをクリックして「モジュールを加える」を選択しましょう。
するとモジュール追加画面が出るので
- Visual Studio(※別途インストールしていない場合のみ)
- Windows Build Support:
ゲームをWindows向けに出力できるようにするモジュール - 日本語
の3つにチェックを入れて「次へ」ボタンをクリックしてください。しばらく待つとモジュールがインストールされます。
Visual Studioで必要なモジュールを加える
これでUnity(とVisual Studio)のインストールが完了したので、次はVisual StudioをUnityと連携させるための作業を行います。
スタートメニューからVisual Studio Installerを探して起動し、インストールしたVisual Studioの横の「変更」ボタンを押します。
すると各モジュールの選択画面になるので、
- C++によるデスクトップ開発
- Unityによるゲーム開発
の2つを選んでインストールしましょう。
Unityはゲームを出力する際に内部的にC#→C++に変換を行う場合があります。この時にC++のモジュールが必要になるのでここでインストールしておくというわけです。
Unityエディタを起動してVisual Studioと連携させる
最後に、Unityエディタを起動してVisual Studioと連携させます。Unityエディタを起動させるには新しいプロジェクトを作っておく必要があるので、下記の記事を参考にしてプロジェクトを作っておいてください。

エディタを起動させたらメニューバーの「編集」→「環境設定」から環境設定ウィンドウを開き…
「外部ツール」タブの「外部のスクリプトエディター」にVisual Studioを指定しましょう。
これでUntiyとVisual Studioを連携させることができました。
おわりに
以上、Unityのインストール方法~Visual Studioとの連携方法までをご説明しました。色々な手順があってUnity本体をインストールするだけでも結構大変ですが、一つ一つ確実に作業していただければと思います。