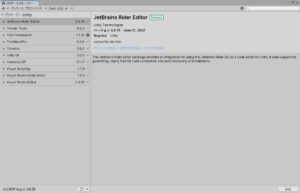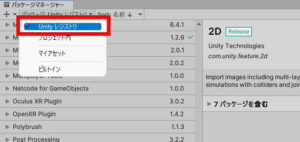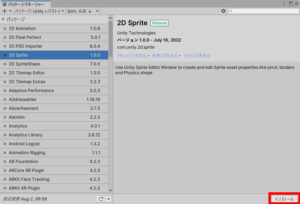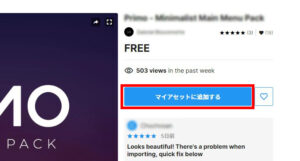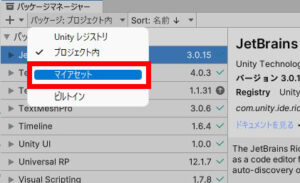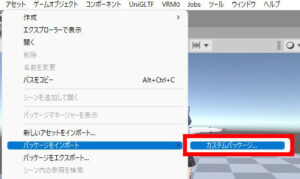この記事はUnityの基本的な使い方を解説するシリーズの一つで、今回はアセットやパッケージのインポート方法についてご説明します。
アセットとパッケージについて
でははじめに「アセット・パッケージとは?」という点からご説明しようと思います。
アセットとは?
まずアセット(Asset)とは「ゲーム開発に使える素材・追加機能の総称」のことです。つまり一口にアセットと言っても、3Dモデル・サウンド・プラグインなど色々なものがあります。
アセットはUnityが運営している公式の「Unity Asset Store」からダウンロードできるほか、GitHubやBOOTHなどで配布されている場合もあります。配布形式については通常、Unity独自の圧縮形式である「unitypackage」の状態で配布されます。
アセットはパッケージマネージャと呼ばれるウィンドウの一覧から選んでインポートできるほか、別途手動でインポートすることもできます。
パッケージとは?
また、アセットに似たものとしてパッケージ(Package)と呼ばれるものもあります。こちらは「Unity公式の追加機能」を指します。アセットと同様にパッケージマネージャからインストールできますが、パッケージの場合は管理がより簡単で
- そのパッケージをインストール済みかどうかが一覧に表示される
- パッケージマネージャからアンインストールできる(※アセットの場合は自分で削除するしかない)
という特徴があります。
ちなみにインストールしたパッケージはアセットとは別のフォルダ(Packagesフォルダ)に格納されます。
パッケージのインストール・アンインストール方法
さて、それではここからそれぞれのインストール方法についてご説明していきます。まずはパッケージのインストール方法とアンインストール方法です。
パッケージのインストール方法
パッケージをインストールするにはパッケージマネージャを開く必要があるので、メニューバーの「ウィンドウ」→「パッケージマネージャ」からウィンドウを開きましょう。するとインストール済みのパッケージの一覧が表示されると思います。
新しいパッケージをインストールする場合は、左上の「パッケージ:プロジェクト内」という部分をクリックするとメニューが出るので、そこで「Unityレジストリ」を選択します。
そうするとUnity公式のパッケージの一覧が出ます。あとは好きなパッケージを選択し、右下の「インストール」ボタンを押すだけです。
これでパッケージがインストールされます。
パッケージのアンインストール方法
パッケージのアンインストールは簡単で、パッケージマネージャのインストール済み一覧からアンインストールしたいパッケージを選び、右下の「削除」ボタンを押すだけです。
これでパッケージがアンインストールされます。
アセットの買い方とインポート方法
次はアセットの買い方とインポート方法です。
アセットの購入方法
まずアセットストアでのアセットの購入方法についてですが、無料のアセットの場合(FREEと書かれているもの)は簡単で、アセットページの「マイアセットに追加する」ボタンを押すだけです。
これでアセットがアカウントに追加されてパッケージマネージャの一覧に表示されるようになります。
また有料アセットの場合は、クレジットカードやPaypalといった決済情報等を入力して購入する必要があります。
アセットのインポート方法
次にアセットのインポート方法は主に2通りあるので、ここではそれぞれについて詳しく説明します。
- アセットストアで購入したアセットの場合→パッケージマネージャからインポート
- 自分でダウンロードしたアセットの場合→手動でインポート
パッケージマネージャからインポートする方法
まずはアセットをパッケージマネージャからインポートする場合です。アセットストアで購入したアセットはパッケージマネージャの一覧に表示されるので、パッケージマネージャ経由でインポートすることができます。
やり方はパッケージマネージャの左上のところで「マイアセット」を選ぶと所持しているアセットの一覧が出るので、そこからインポートしたいアセットを選んで「インポート」ボタンを押すだけです。
手動でインポートする方法
次は手動でアセットをインポートする場合です。GitHubやBOOTH等で配布されているunitypackage形式のアセットは手動でインポートする必要があります。
やり方は2通りあります。まず一つ目は、Unityを起動している状態でunitypackageファイルをダブルクリックする方法です。そうするとアセットのインポート画面が出てアセットをインポートすることができます。
また、他のやり方としてメニューからファイルを選んでインポートすることもできます。メニューバーの「アセット」→「パッケージをインポート」→「カスタムパッケージ」を選ぶとファイル選択画面が出るので、そこでインポートしたいunitypackageファイルを選べばアセットをインポートできます。
おわりに
以上、Unityでのアセット・パッケージのインポート方法についてご説明しました。
Unityでゲームを作るうえで便利なアセットやパッケージの導入は欠かせないので、ぜひ上記の内容を参考にしていただきやり方を覚えて頂ければと思います。